ご注意:本製品のメンテナンス&更新は停止!
Windows 10でDVD無料再生する機能を対応していませんが、現在ではMacgo Free Media Playerを利用して、Windows 10でDVD無料再生できます。もちろん、14.99ドルで、Windows DVD Playerを購入して、Windows 10でDVD有料再生できますが、しかしながら、Windows DVD Playerと沢山の同じ機能を持っているフリープレイヤーMacgo Free Media Playerは殆ど全てのフォーマットに対応しています。ここから、Macgo Free Media Playerを利用して、Windows 10でDVD無料再生方法をご紹介させていただきます。
ステップ1:Macgo Free Media Playerダウンロード
Macgo公式ダウンロードセンータまたはここのダウンロード をクリックして、ダウンロードが始まります。セットアップファイルをわかりやすいところ(例えばディスクトップ)に置いて、ダブルクリックして、そのファイルを開いて、これから出ている手順によって、インストールしてください。
ステップ2:Macgo Free Media Player起動
Macgo Free Media Playerをインストール完了した後、ダブルクリックしてそのプログラムを立ち上げてください。これから、メインインタフェースが出て、二つのボタン(ファイルを開いく、ディスクを開く)が表示されます。
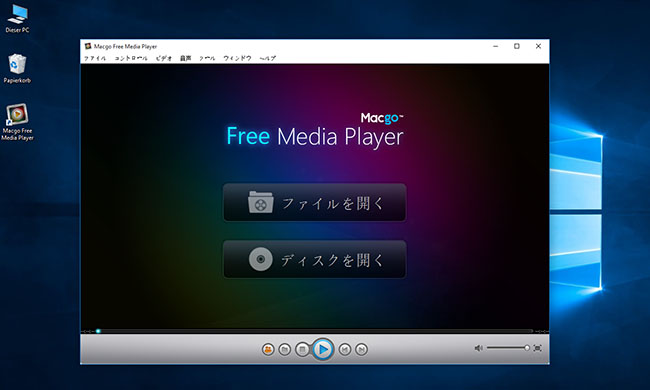
ステップ3:Free Media PlayerをWindows 10の既定DVDプレイヤーに設定
まずはスタートメニュー>コントロールパネル>既定のプログラム>これから、自動再生の設定の変更をクリックしてくだい。
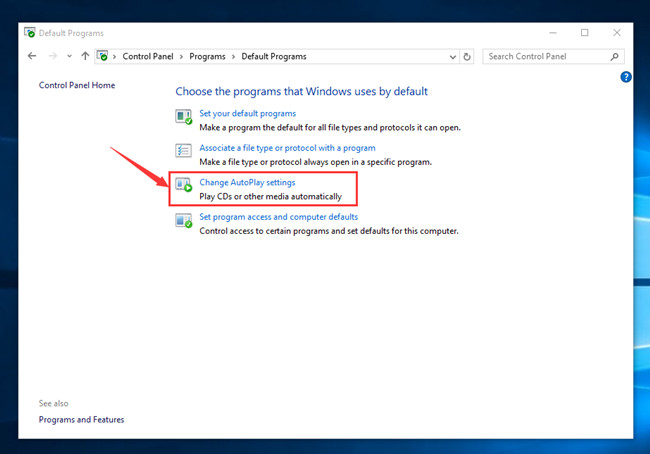
マウスはDVDムービーのところに移動して、DVDムービーの再生(Free Media Player)使用を選んで、これから、右下のところに保存をクリックして、これで、Macgo Free Media Playerは既定DVDプレイヤーになります。
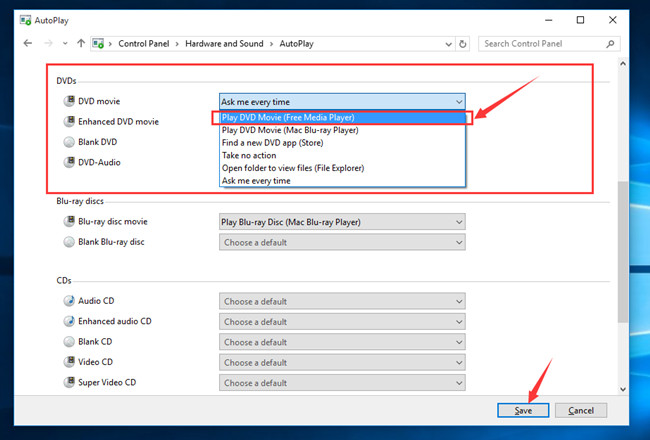
ステップ4:DVDをドライブに入れる
初めてDVDを入れる時、Windows 10はDVDドライブのリーションを選んでくださいという表示される画面も出て、このプログラムはそのDVDを読み込んで、自動に正しいリーションを変更できます。ただ「続く」をクリックして、Windows 10でDVD無料再生できます。
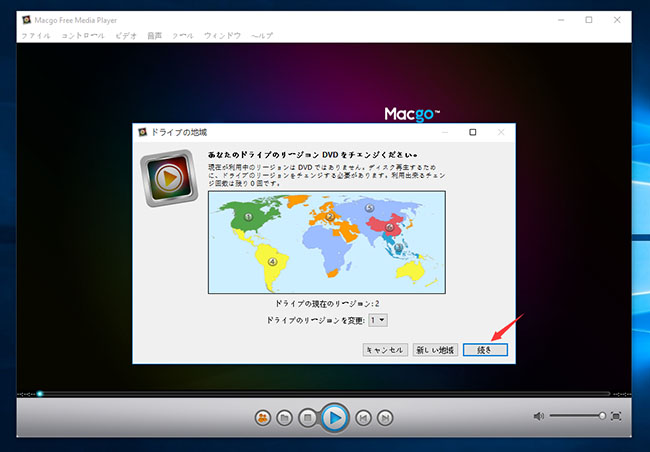
ステップ5:DVDムービーを観賞する
しばらくをお待ちして、DVDメニューが出てきます。このメニューを利用して、直接にムービーを再生もできますし、ほかの選択もできます。これで、自分の家で、Windows 10で無料なDVD観賞できます。
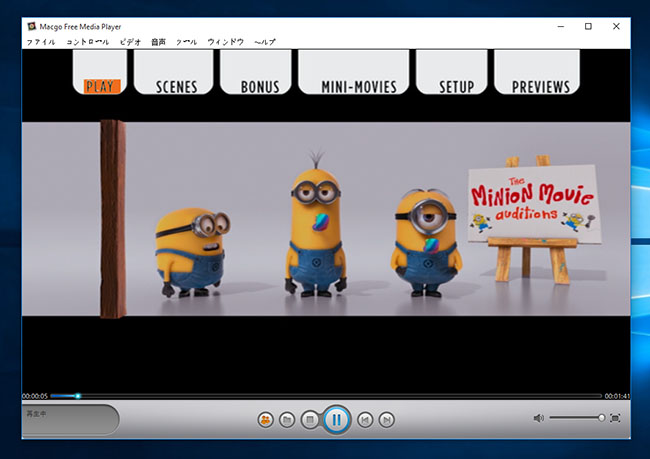
Windows 10でDVD無料再生出来るだけではなくて、Windows10/8.1/8/7/visa/xpまで対応しています。これから、パソコンで、Macgo Free Media Playerをダウンロード及びインストールして、無料でDVDを観賞しましょう。
Macでブルーレイディスクを再生するには?
iMac用Blu-ray再生メディアプレーヤー
Macbook Proでブルーレイ再生方法は