Macでiphone データを復元する
「データリカバリー」(Mac版)を使うと、ドキュメント、画像、動画、音声、Eメールやアーカイブなど、Mac HDDや外付けHDD、iPod、USBドライブ、SDカード、デジカメ、携帯電話やMP3/MP4プレーヤーに失われたデータを高速・安全・完全に復元することができす。ここでデータ復元ソフトをご紹介します。
ステップ1:「データリカバリー」を無料ダウンロード
下記の「ダウンロード」ボタンをクリックしてください。
ステップ2:製品のインストール
dmgファイルをダブルクリックすると、インストールウィンドウが現れます。 ウィンドウの左側にある製品のアイコンを右側の「アプリケーション(applications)」にドラッグします。 アプリケーション(applications)」をダブルクリックして、インストールされた製品を見つけ、ドックにドロップします。
ステップ3: 製品の登録
未登録製品(試用版製品)には試用制限があります。 試用版ではデータはスキャンできますが、復元できません。
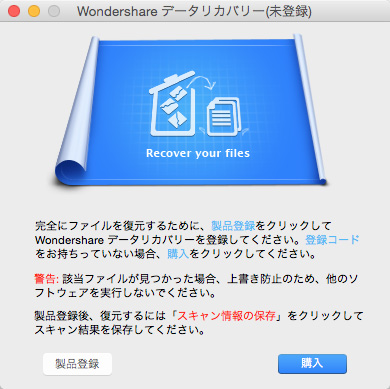
登録するには登録コードが必要です。もしまだ取得しない場合には、下記の購入するボタンをクリックして、取得してください。
メニューバーの左側にある製品名製品名をクリックして、「登録」をクリックしてください。
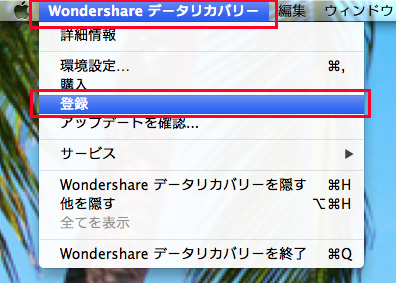
電子メールで送信された「製品登録情報」を入力してください。
電子メールと登録コードを入力してください。
注意: :登録情報を入力時に、スペースがないことを確認してください。
「登録」ボタンをクリックして、登録完了します。製品のすべての機能を利用できるようになります。
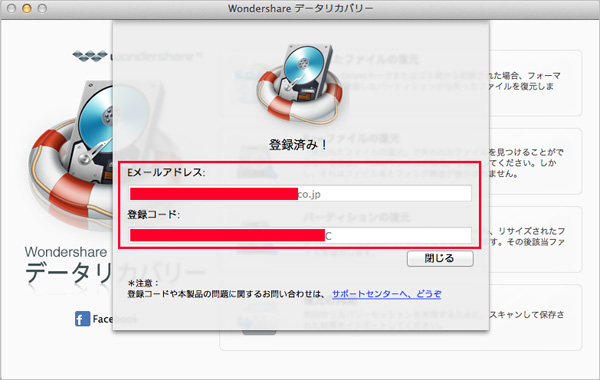
注意: データの上書きを防ぐため、データが失われたディスクに、「データリカバリー」(Mac版)をインストールしないでください。
ステップ4:失われたファイルの復元
失われたファイルの復元」をクリックすると、「失われたファイルの復元」復元モードに入ります。
ファイルが失われたロジカルドライブを選択して「スキャン」をクッリクします。
ヒント:フォーマットされたディスクに失われたデータを復元したい場合は「ディープスキャンを有効にする」にチェックを入れてください。
スキャン完了後、復元必要とするファイルをプレビューできます。ファイルの前にチェックを入れて、「復元」ボタンをクリックしてください。
注意: 写真、ドキュメント、Eメール、一部の動画・音声ファイルがプレビュー可能。復元を開始する前に、ファイルの有効性を確認することができます。
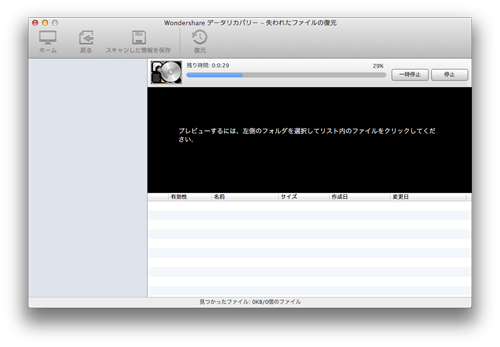
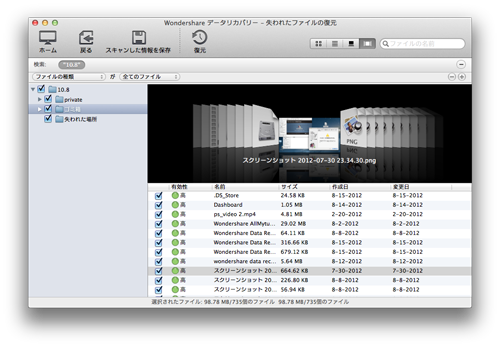
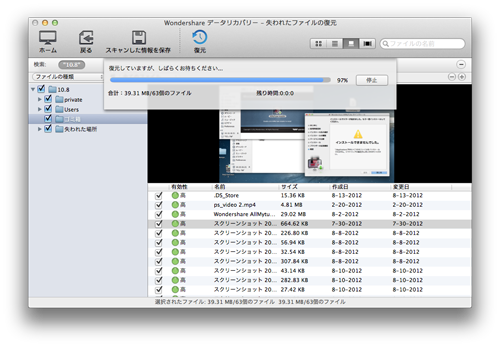
ステップ5:Rawファイルの復元
「Rawファイルの復元」をクリックすると、「Rawファイルの復元」復元モードに入ります。
ファイルが失われたドライブを選択して「スキャン」をクッリクします。
スキャンを開始する前に、全てのファイルをスキャンするか、あるいは削除されたファイルのみをスキャンするか、インターフェースの下部に設定できます。
また、ファイルフィルター機能を利用すると、写真、動画、ドキュメントなど、指定したファイルタイプのみをスキャンすることができます。
スキャン完了後、復元したいファイルにチェックを入れます。
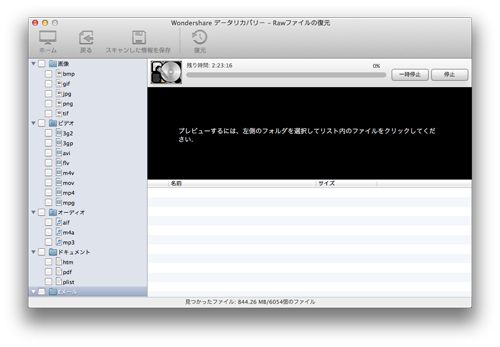
ステップ6:パーティションの復元
パーティションの復元」をクリックすると、「パーティションの復元」復元モードに入ります。
パーティションが失われたディスクを選択して、スキャンを開始します。
クイック検索:最近失われたパーティションを迅速に見つけます。
完全に検索:より多くのパーティションを見つけることができます。ただし、大容量ドライブでより多くの時間がかかる場合があります。
スキャン完了後、復元したいパーティションを選択して、パーティション内のデータを続けてスキャンします。
復元したいデータをプレビューしチェックします。
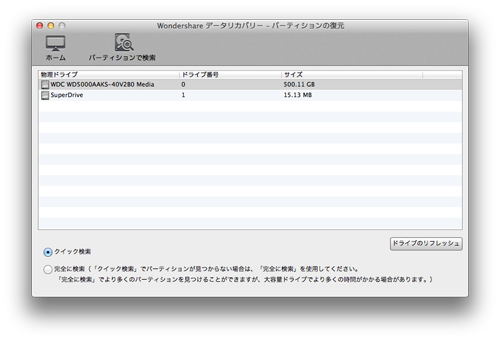
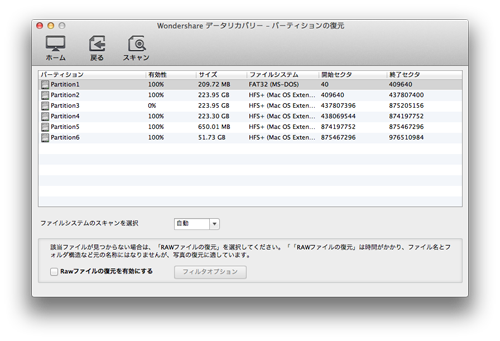
ステップ7:復元の再開
復元の再開」をクリックして、スキャンして保存された前回の結果ファイルをインポートします。 それから、復元しようとするファイルを直接にプレビューし復元できます。
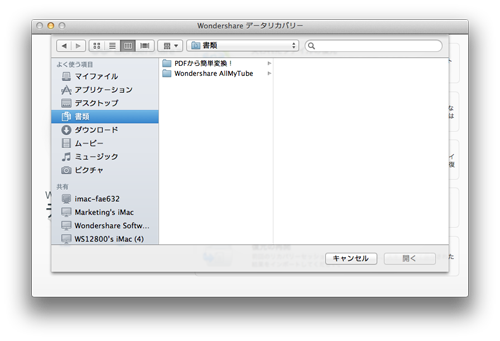
iPhone データ復元する方法(win版)
Windows でiPhone データ完全消去方法
MacでiPhone 個人情報完全消去方法